My MERLOT Profile
Your profile is your identity within MERLOT and a link to others that are looking for people like you in their field. What others see when they visit your profile page is entirely up to you. Below are explanations of each section of the profile to help you decide what you want to display to others. MERLOT Members are asked to update their Profiles on a regular basis. To do this, once logged in, click your name in the top right corner and select My Profile. On your profile page, you can edit your email, password or affiliation, jumpstart your CV (in the Contribution box on the right), join the Virtual Speakers Bureau or a number of other categories to further identify yourself and your accomplishments.
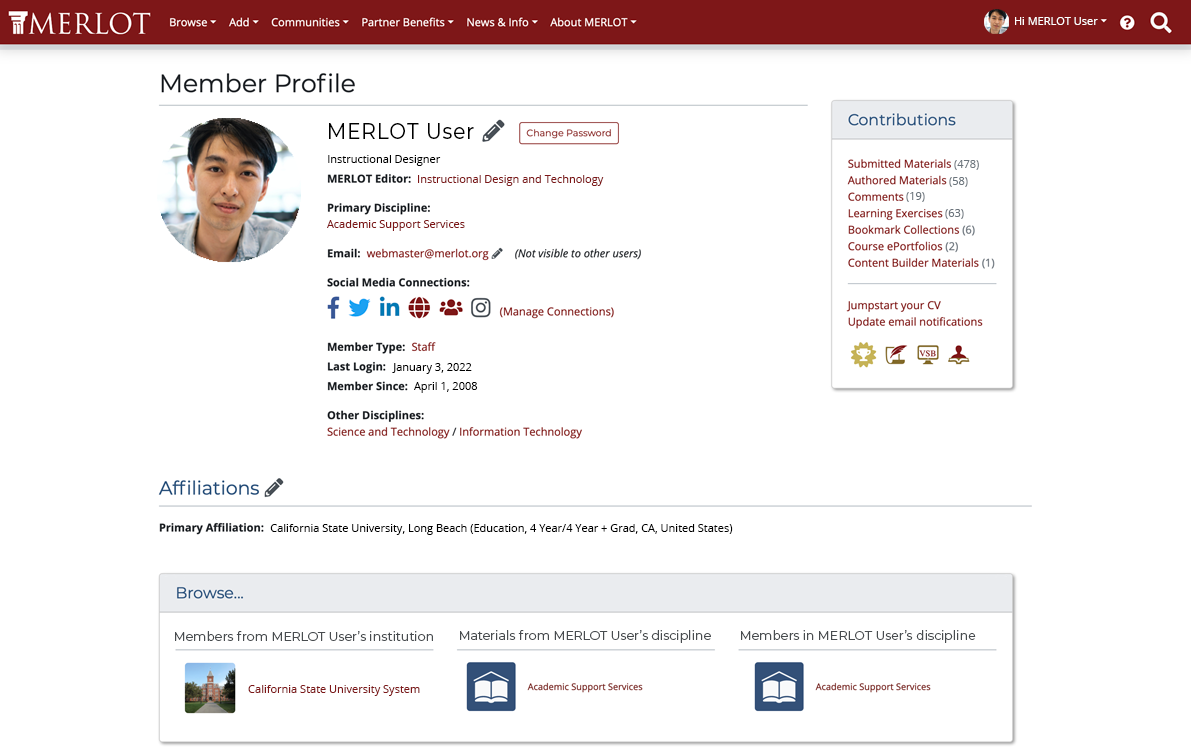
Any information in your profile can be updated by clicking the pencil (edit) icon of any section. The profile sections include:
- MERLOT Account Details
- Adding a Profile Photo
- Adding a Social Media Connection
- Changing Your Password
- Changing Your Email Address
- MERLOT Affiliations
- Languages
- Skills and Interests
- Education History
- Positions
- Publications
- Associations
- Honors and Awards
- Teaching Experience
- Presentations
- Jumpstart your CV
- Deleting Your MERLOT Account
MERLOT Account Details
Name, Job Title and Organization are listed at the top of your profile. These are taken from the information you provided when you joined MERLOT.
Selecting a Member Type is how you define yourself in MERLOT when you join. Your member type describes how you are identified in MERLOT. Other members can search for specific member types to see their activities, or current position.
Your Primary and any Secondary Disciplines you identify to define your position in your field are listed next. You can declare one discipline as your primary and all others are considered secondary. Only the primary discipline will be used when you view other members in your discipline.
Your Email is also displayed on your profile, however you can opt to hide it so other MERLOT members do not see it. Non-MERLOT members will never see your email address. Regardless of your choice, your email address will always be visible to you. Your email address is used to receive various MERLOT mailings throughout the year, as well as forgotten password.
You can include a photo on your profile page, in fact it is strongly encouraged. You can also add links to your social media feeds.
Last login and Member since are listed for information only. These items cannot be edited.
Adding a profile photo
To add or change your profile photo, while logged into MERLOT, click on the photo placeholder marked Change Photo (or click on the photo itself if you've previously uploaded one). On the Edit Profile Photo page, click Browse to select a photo from your computer. Once you have selected your photo and you see it appear on the Edit Profile Photo page, click Save to Profile.
Adding a Social Media Connection
You can add a link to your Facebook, Twitter, Instagram, LinkedIn, Course Networking, or MERLOT Voices profile. In the Social Media Connections section of your profile page, while logged in, click the Manage Connections link. On the Manage Social Connections page, enter the URL or handle for the social media profile you'd like to add, and click Save Changes.
Changing your Password
To change your MERLOT password, follow the steps below. Please note that passwords must contain a minimum of 8 characters and no more than 32. It must also contain one letter (upper or lowercase), one number, one special character and no spaces.
- Log into MERLOT and go to your profile page (from the Home page, click your name in the top right of the page and select My Profile)
- On your profile page, click the Change Password button at the top of the page to the right of your name
- In the Change Your Password box, enter your new password in the Password and Confirm Password fields
- Click Save Changes
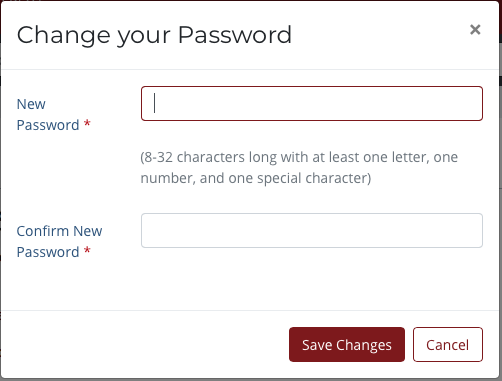
Changing Your Email Address
To change your email address, click the edit (pencil) icon next to your email address on your profile page. Update your email address in the provided form and click Save Changes. For security purposes, your new email address must be verified before it is changed in your MERLOT account. You will receive an email to verify the change.
You also have the option to display your email address to other MERLOT members. By default your email address is hidden to all users.
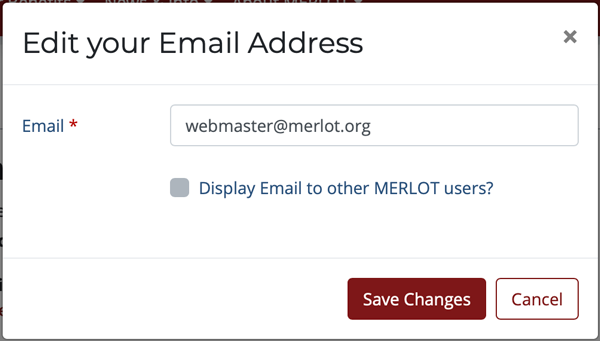
MERLOT Affiliation
Selecting at least one Affiliation in MERLOT is required. To add, edit or delete an affiliation in your profile, click the pencil (edit) icon in the bottom-right corner of the Affiliations box.
There are a few steps to this process and each selection brings up a different drop down menu of options. Select one from each of the following:
Affiliation category: Select Education, Corporation, Government, Non-Profit or Other.
Education Type: Primary/Grade School, Middle School, High School or Higher Education*
* If you select Higher Education, you have an additional selection to make. Select either Community/Technical college or 4 year/4 year + Grad
Country and State (if applicable)
Enter or Select your affiliation. If your affiliation is not listed, enter it in the field provided.
Once you complete the Affiliation process, click Add. You can add as many as are applicable and click Back to Profile when finished.
Languages
Specify on your profile the languages you speak and read and your proficiency levels for each. For example, specify intermediate for speaking and none for reading for a particular language.
Type the language in each box and make a selection from the drop down for the proficiency level for both speaking and reading.
When you are finished entering the information for a language, click Add. You can edit or delete any language you enter. You can also add as many languages as you wish.
You can add, edit or delete any language you have included on your profile. This section is not required. When you are finished adding presentations, click Back to Profile.
Skills and Interests
Skills and Interests are another piece of information used to describe your involvement in teaching. Use the drop down menu to select a subject category for your each of your skills. You can add as many skills as you want to your profile and then can search for others with the same skills
Once you select a skill or interest category, pick a skill level from the drop down menu. This is your level of expertise associated with the skill selected.
You can add a description of the skill being added to define it better. Once you have finished entering information for a specific skill or interest, click Add.
You can add, edit or delete any skill or interest you have included on your profile. This section is not required. When you are finished adding presentations, click Back to Profile.
Education History
Education history is each degree of study you have received.
List each degree of study individually which you have been awarded and the degree major.
Enter the institution/organization/ university you received your degree.
For each degree awarded, specify the date it was received. If you are currently enrolled to earn a degree, check the Current box.
You can add, edit or delete any Education history you have included on your profile. This section is not required. When you are finished adding presentations, click Back to Profile.
Positions
Listing your positions allows others to see your work experience. A position could include any work experience you have had or current job. You will be able to add multiple positions on this page as fit your experience.
Indicate the position, and institution, organization or company associated with each position entered.
Specify the date you began in the position and the last date you held that particular position. Check the Current box if you still hold that position.
You can add, edit or delete any position you have included on your profile. This section is not required. When you are finished adding presentations, click Back to Profile.
Publications
This section is a good place to keep track of all your publications.
First, select the type of publication. Your options are Book, Article or Chapter from the drop down. This field is required
For a book:
Enter the author(s) associated with the publication, publication date, publication title (required) and publisher. When finished entering a book, click Add.
If it is a book chapter, include the above information in addition to the Book title.
If you are including a Journal article, include the title of the Journal your article was published in and the volume number of Journal your article was published in.
You can add, edit or delete any publication you have included on your profile. This section is not required. When you are finished adding presentations, click Back to Profile.
Associations
Associations are membership societies or other organizations that you are associated with.
Enter the name of your association membership. You can add as many as you want. This list will all be displayed on your member profile.
List your title or position in the association (for example, Lifetime member, Volunteer, Member at large).
Include the date you began and ended (if applicable) in the association using the drop down to specify the date. This field is required if you enter an Association name. Check the Current box if you are still a member of the Association
You can add, edit or delete any association you have included on your profile. This section is not required. When you are finished adding presentations, click Back to Profile.
Honors and Awards
If you want others to know of the honors or awards you have received, list them in this section.
Specify the title or name of the award or honor you received. The year awarded is required if you complete this section. Select the monthand year. Describe the honor or award that you have received.
You can add, edit or delete any honor or award you have included on your profile. This section is not required. When you are finished adding presentations, click Back to Profile.
Teaching Experience
Under Teaching Experience is where you can list the titles of the courses you've taught. This is not a required field. You can list multiple teaching experiences.
In this section, list the course name, where you taught (or teach) the course and the subject discipline for the course.
Select a term from the drop down, along with a year to indicate when this teaching experience took place.
The description field gives you the opportunity to include as much information to describe the course in this box. HTML formatting is not recognized
You can add, edit or delete any teaching experience you have included on your profile. This section is not required. When you are finished adding presentations, click Back to Profile.
Presentations
As a way to keep track of your presentations, MERLOT provides a section to enter that information.
Enter the title of the presentation as you want it to appear on your profile.
The date indicates when you gave your presentation. Specify the date (Month, date and year) from the drop downs.
If your presentation is about MERLOT, check the box to indicate that to others, otherwise leave it blank.
Describe your presentation and include as much information to describe the presentation in this box. HTML formatting is not recognized.
If there is a URL for the presentation, include it however, this field is not required.
You can add, edit or delete any presentation you have included on your profile. This section is not required. When you are finished adding presentations, click Back to Profile.
Jumpstart your CV
Members have the ability to “jumpstart” their curriculum vitae (resumes) by exporting information from the Member Profile to a rich text format. For this reason, MERLOT Members are asked to update their Profiles on a regular basis. To do this, all member has to do is click the “My Profile” on the upper tab row.
Once a members profile is up-to-date, it is a good time to JumpStart their CV and keep that information. By doing this, a rtf format document is downloaded with all relevant information. The right time to jumpstart a CV is when the information listed below is completed on the members profile:
- Contact Information
- Skills and Interests
- Education History
- Positions Held
- Publications
- Associations
- Honors and Awards
- Teaching Experience
- Presentations
Deleting Your MERLOT Account
To permanently delete your MERLOT account, please send an email request to webmaster@merlot.org. Please keep in mind that deleting your account will also delete any Comments, Ratings, Bookmark Collections, Course ePortfolios, Learning Exercises, or Content Builder sites you've created. There is no way to undo this action. Any resources you have submitted will remain.