Create Course ePortfolios
Please note: Personal Collections have all now been converted to either Bookmark Collections or Course ePortfolios depending on the information contained. A Bookmark Collection contains a list of online resources. A Course ePortfolio, an extension of a Bookmark Collection, provides MERLOT Members with the opportunity to also define strategic elements of a course (e.g., prerequisites, approach and outcomes, assessment, etc.).
Creating a Course ePortfolio
Editing your Course ePortfolio
Editing your Course Resources
Searching for Materials by ISBN
Creative Commons License and Attribution Information

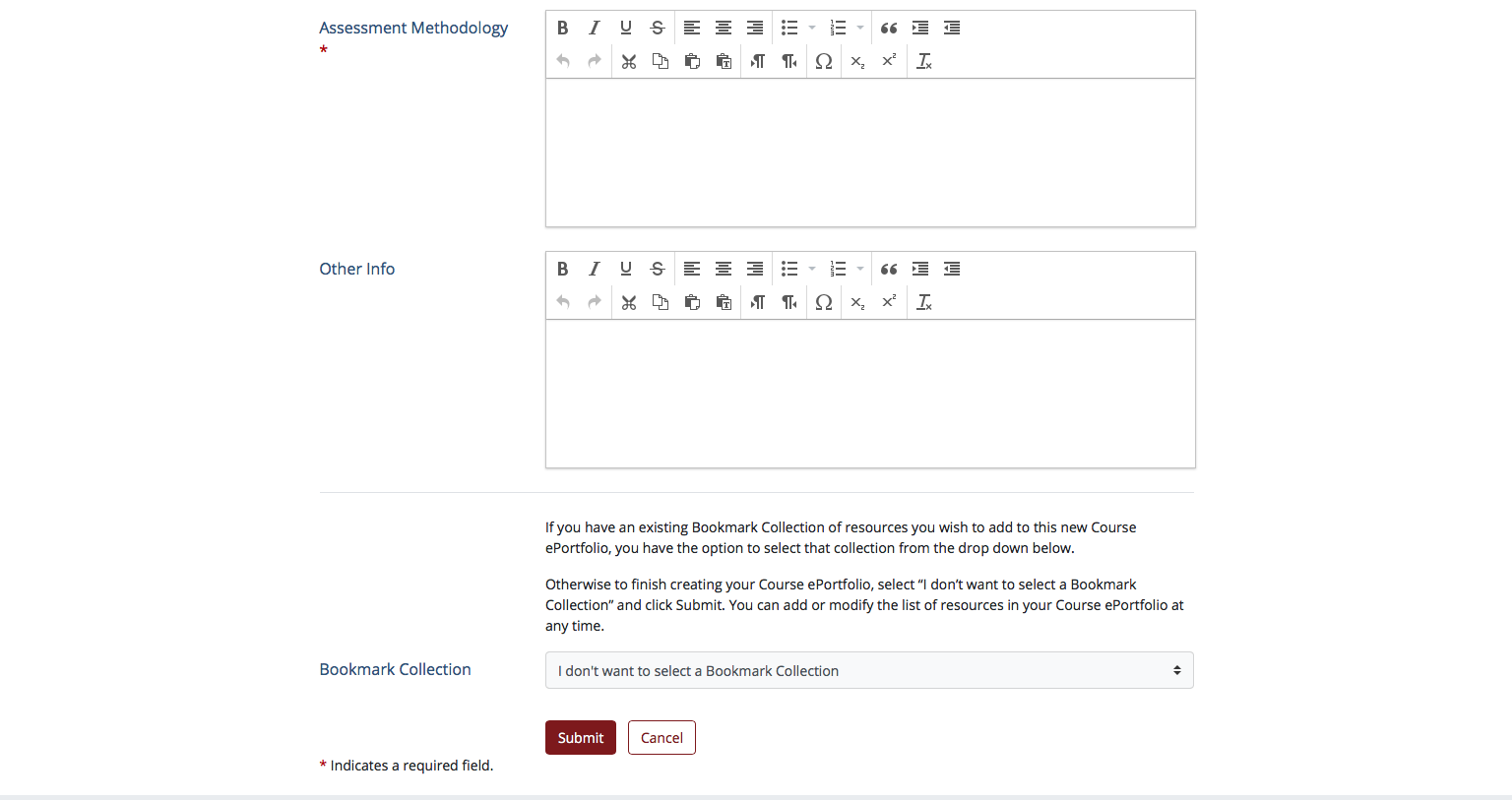
The MERLOT Course ePortfolio allows you to build your entire course – from prerequisites to online resources to assessment – all within MERLOT, and then share your Course ePortfolio with colleagues and students, or download it into a Word document and create your course syllabus.
There are two ways to begin creating your Course ePortfolio. You can either create your Course ePortfolio directly from a Bookmark Collection you've already built, or you can create your Course ePortfolio from scratch. For more information on Bookmark Collections, visit our help page for Creating Bookmark Collections.
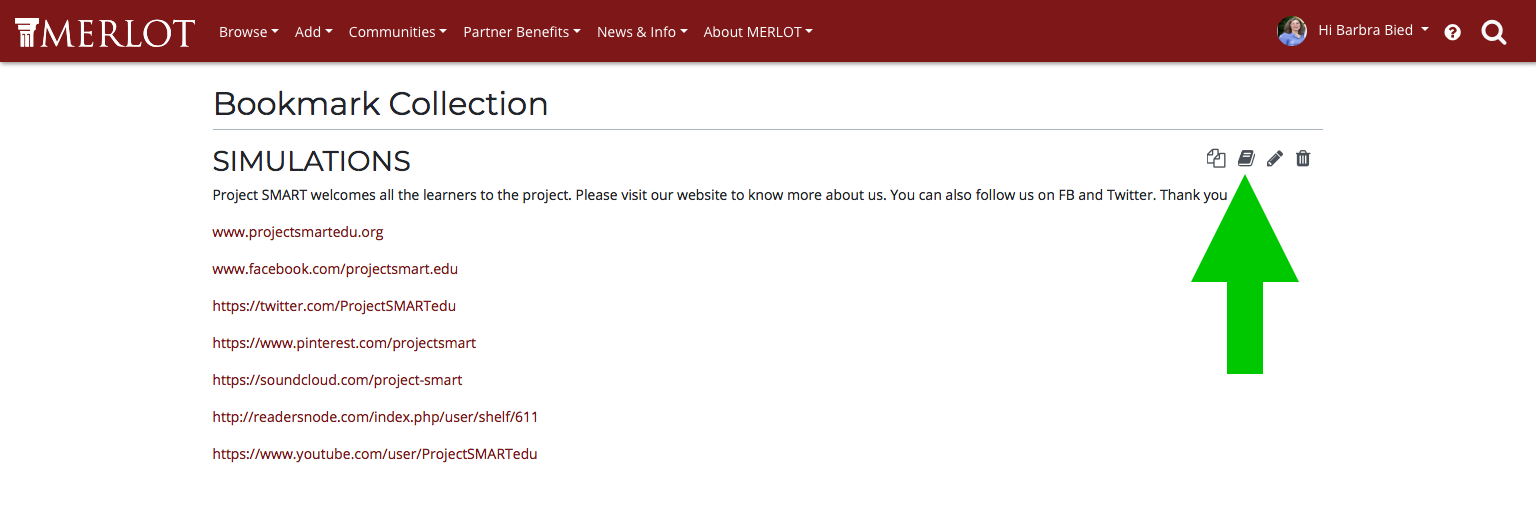
To create your Course ePortfolio from scratch, follow these steps.
- From the MERLOT home page, click the Add menu and select Create a Course ePortfolio
- From the resulting page, begin filling in the required fields for your ePortfolio.
If you are not yet logged into MERLOT, you will be prompted to log in. prompted to log in. If you are not yet a member of MERLOT, you can join here. Membership is free! Only MERLOT members can create Course ePortfolios.
Once logged in, you will be taken to the Course ePortfolio form with the following fields:
| Course Title & Course Description Enter a title and brief description for your Course ePortfolio. |
| Prerequisites Enter any prerequisites for the course here. |
| Pedagogical Approach & Learning Outcomes Describe your pedagogical approach for this course and expected learning outcomes. |
| Assessment & Other Information Use these fields to enter your assessment methodology as well as any other information that is pertinent to the course. |
| Bookmark Selection Here you have the opportunity to select a Bookmark Collection you've already created to include in your Course Resources. If you choose not to select a Bookmark Collection, you can always add resources to your Course ePortfolio later. |
When you have finished entering all of the course information, click Submit, and you will be taken to your new Course ePortfolio! Each section of the Course ePortfolio can be expanded and collapsed using the triangle buttons to the left of the section titles.
Editing your Course ePortfolio is easy and can be done at any time! The charts below will describe each of the edit functions available.
Editing your Course ePortfolio
| Make a Copy of This Course ePortfolio From one of your own Course ePortfolios, this will create a duplicate copy; from another user’s Course ePortfolio, this will create a copy of their eportfolio in your MERLOT profile. | |
| Edit This Course ePortfolio This will take you back to the Course ePortfolio wizard, allowing you to edit any of the available fields. | |
| Download This Course ePortfolio This function allows you to download all of the information in your Course ePortfolio to an RTF format (compatible with Microsoft Word and other applications). | |
| Delete This Course ePortfolio This permanently deletes the entire Course ePortfolio. The original Bookmark Collection that it was based on will still be available. |
Editing your Course Resources
| Reordering your Resources Use the up- and down-arrows to the left of each item to move an individual resource to your preferred location. | |
| Edit the Note for This Resource By clicking the pencil icon you to add or edit a personal note about that particular resource in your Course ePortfolio. | |
| Delete This Resource Click the trash can icon to remove a particular resource from your Course ePortfolio. No other aspects of your Course ePortfolio will be affected. | |
| Add a Resource This will take you to the MERLOT collection where you can search for and add more resources to your Course ePortfolio. | |
| Add an External Resource This allows you to add a link to a resource not found in MERLOT to your Course ePortfolio. This resource will be listed along with all of your other resources. | |
| ISBN Search This allows you to search for learning materials in MERLOT that would supplement a textbook, based on the ISBN number of that textbook. You can then select resources from the search results to be added to your Course ePortfolio. | |
| Add Resource to MERLOT This button appears beside any external resources you’ve added to your eportfolio. This function will allow you to add those external resources to the MERLOT collection. |
Searching for Materials by ISBN
To search for learning materials in MERLOT that would supplement a textbook, simply enter the ISBN number of that textbook in the ISBN Search field and click Search. Note that ISBNs are 10 or 13-digit numeric or alphanumeric codes, for example: 0394485645, 9780077354763, or 978-0-077-35476-3.
Your search results will be displayed below your Course Resources. Use the filter to select specific material types. Once you've located one or more materials you'd like to add to your Course ePortfolio, select those materials and click the Add to This Course ePortfolio button.
Creative Commons License and Attribution Information
All Course ePortfolios created in MERLOT are licensed with a Creative Commons CC-By license 4.0, which is indicated at the top of the Course ePortfolio.
When a Course ePortfolio has been created by copying another user’s Course ePortfolio (using the “Make a Copy of This Course ePortfolio” function), the Course ePortfolio you create also carries the same CC-By license.
Whether or not your new Course ePortfolio is then modified, attribution for the original author(s) and their work(s) is stored in MERLOT. That list of authors can then be viewed, in accordance with the requirements of the CC-By license by clicking on the Derived From link.
Clicking on an author’s name will take you to that user’s MERLOT profile page, while clicking on the Course ePortfolio’s title will take you to that originating Course ePortfolio. You will not be able to link to a collection which is no longer available.
To view the list of all of your Course ePortfolios, access your profile page, and click Course ePortfolios in the Contributions box in the top-right corner of the page.
If you have any questions or need any assistance, don’t hesitate to ask! You can email us at webmaster@merlot.org.